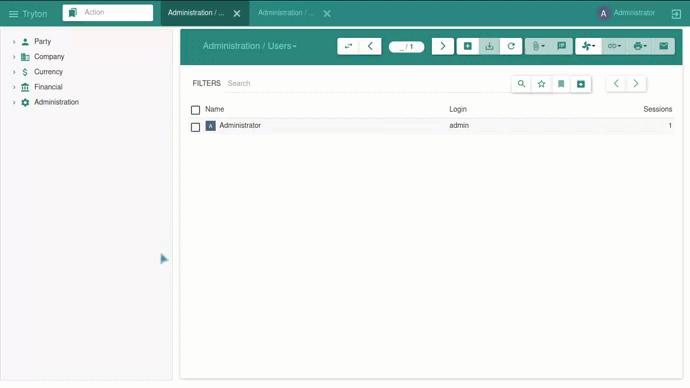Pasos Iniciales
Esta sección del manual documentalos primeros pasos en el Tryton, incluyendo la primera vez que lo abrimos.
Nota
Para acceder al Tryton requiere de un usuario y contraseña, estos elementos serán suministrados por el administrador de la plataforma.
Primera vez en el Tryton
Veremos como el Tryton nos solicita una serie de indicaciones en inglés, por el momento debemos trabajar con el programa en ese idioma, pero mostraremos la forma de cambiarlo a Español en cuanto sea posible. Siendo así… ¡iniciemos pues!
Cuando abrimos el Tryton por primera vez encontraremos lo siguiente:

En la imagen dice: Ahora puede configurar la instalación según los módulos que tenga instalados. También, si observamos los recuadros rojos vemos que en uno de ellos se muestra el usuario con el cual ingresamos, en este caso Administrator y a su lado un símbolo que quiere decir Cerrar sesión. El otro recuadro rojo es OK y daremos click en él para configurar el Tryton.
Al dar click en OK tenemos:
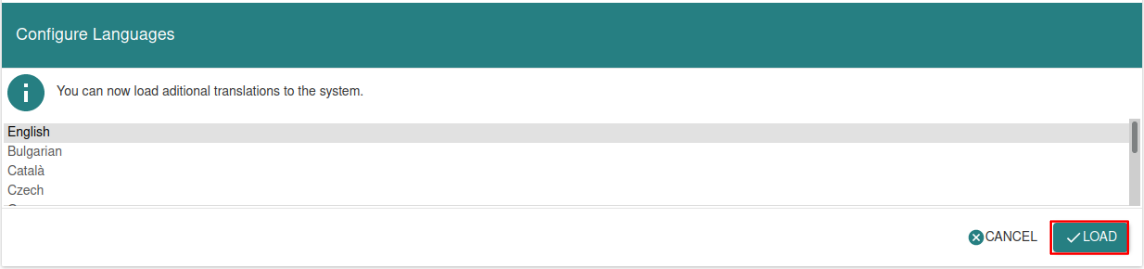
Aunque aquí se muestran los idiomas que puede tener el tryton, noes posible hacer el cambio al español en esta ventana, por el momento solo damos click al botón que señala el recuadro rojo: LOAD.
Se mostrará otra imagen conel avance de la configuración (en porcentaje %), lo único que podremos hacer allí es dar click en el botón NEXT. Y se mostrará:

la ventana para configurar usuarios. La traducción del texto en la ventana es: Ahora puede crear usuarios para el sistema. Tenga cuidado, deben ser únicos.
Advertencia
Si hay algún usuario repetido no podrá usarlo en el Tryton.
Tenemos dos botones; CANCEL y OK, independiente del que seleccionemos se puede configurar el Tryton:
Click en OK abre más ventanas para que pueda crear sus usuarios.
Click en CANCEL seguiríamos la configuración con usuario Administrator.
Para efectos de este manual continuaremos con el usuario Administrator, así que daremos click en CANCEL.
Se mostrará otra imagen con el avance de la configuración (en porcentaje %), lo único que podremos hacer allí es dar click en el botón NEXT. Y se mostrará de manera muy breve: La configuración esta lista.
Instalación de Módulos
Si seguimos correctamente los pasos anteriores, se nos presentará una ventana en la cual podremos instalar los módulos del Tryton:
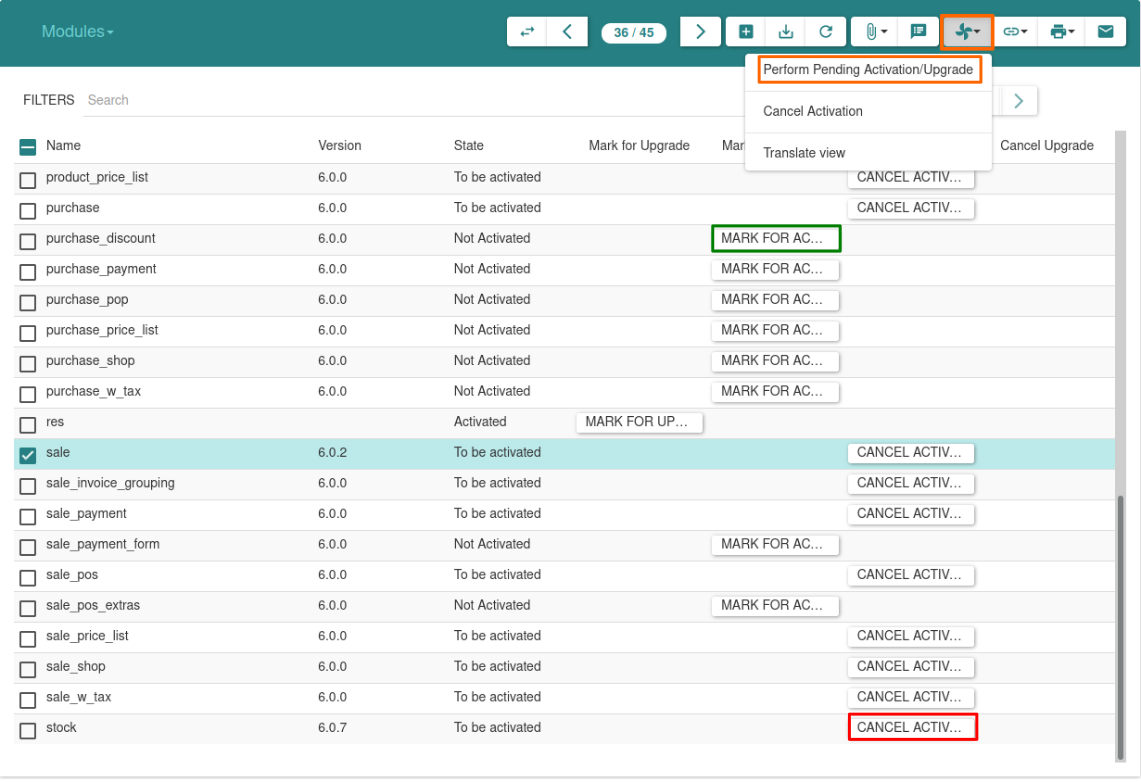
Todos los nombres que se encuentran al lado izquierdo de la imagen son módulos, en la ventana apracen sus nombres, la versión y sestán funcionando o. En el programa se ven de la siguiente manera:
Activado
No Activado
Para activar
Los recuadros en la imagen indican:
En la columna donde está el recuadro rojo se cancela la activación de los módulos (CANCEL ACTIVATION)
En la columna donde esta el recuadro verde se marcan los módulos que queremos instalar (MARK FOR ACTIVATE)
En el recuadro naranja más pequeño damos click para aplicar los cambios, al hacerlse despliega un pequeño menú y damos click en Perform Pending Activation/Upgrade.
Lo que se hace en este punto es activar y desactivar los módulos del tryton que vayamos a usar, esto depende de la actividad de la empresa, siendo así, no son todos necesarios. Al agregar y/o quitar lo que necesitamos, hacemos los pasos de los recuadros naranjas para aplicar los cambios.
Al aplicar los cambios se nos abrirá una ventana en la cual daremos click en START UPGRADE.
Este proceso tardará unos cuantos minutos, al terminar se abrirá una nueva ventana indicando que los módulos ya se encuentran activos daremos click en OK a cada ventana que vaya emergiendo.
Nota
El tiempo que pueda demorar la instalación de los módulos se debe a la velocidad de la conexión y también a la cantidad de módulos que instale es un solo instante.
A medida que vamos activando/desactivando módulos podremos ver en el menú principal como van aumentando o disminuyendo la cantidad de ítems u opciones que el Tryton nos provee.
Cambio de Idioma
Al lado izquierdo de la pantalla hay una serie de opciones, para cambiar el idioma vamos a emplear la siguiente ruta:
Nota
De click sobre cada una de las opciones que se muestran, y hágalo en ese orden:
- Admisitrator
- Localization
Languages
Aquí encontraremos todas las opciones de lenguajes que el Tryton puede manejar.
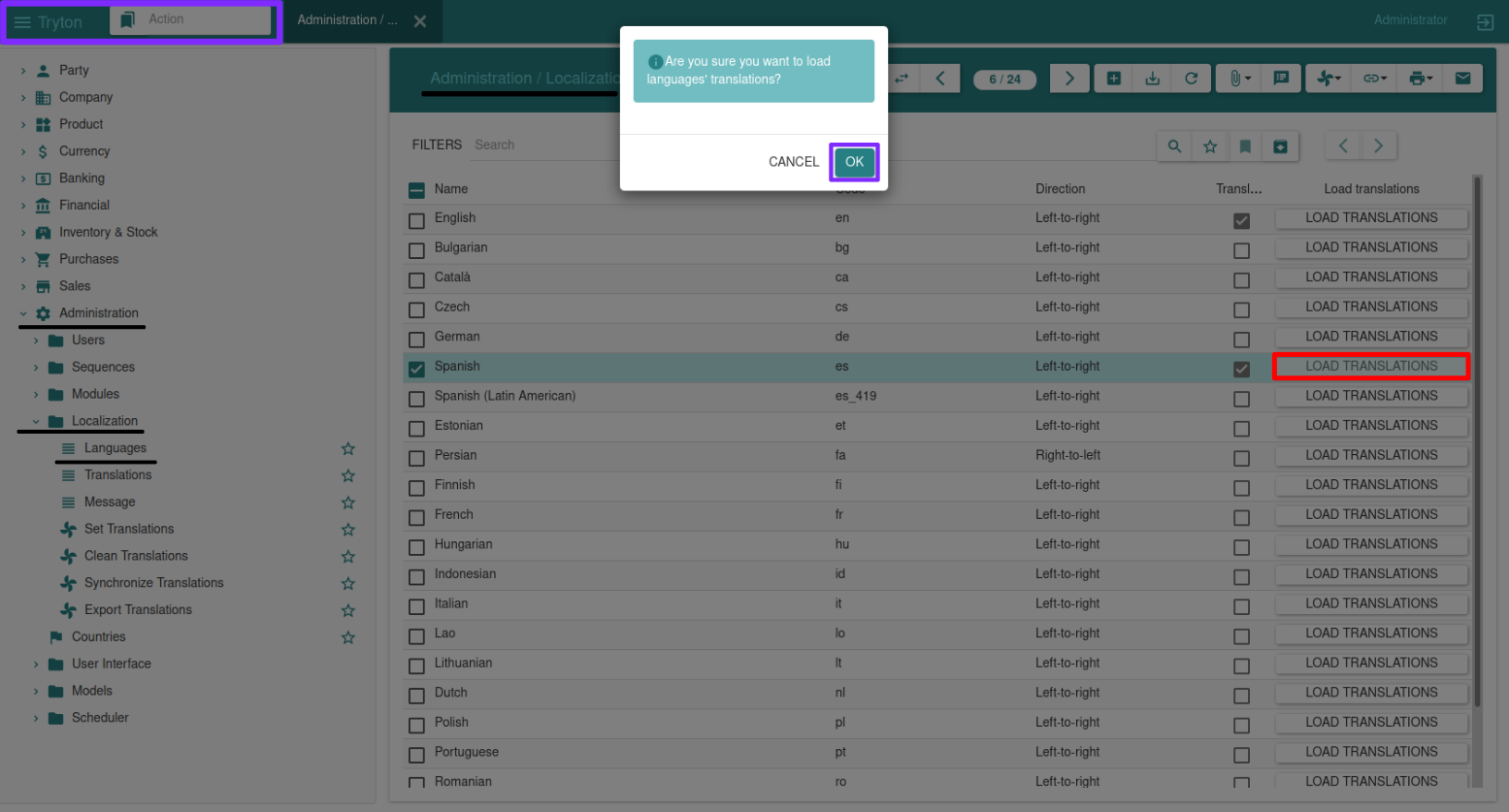
En la siguiente imagen encontramos los idiomas que podemos cargar al Tryton. Para cargar alguno de ellos debemos seleccionarlo, tal cual aparece allí Spanish.
Al seleccionar el idioma que vamos a cargar, podemos observar un recuadro rojo que encierra las palabras LOAD TRANSLATIONS, damos click en ese botón para cargar la traducción, se abre la ventana que vemos en la parte de arriba de la imagen que indica:
Nota
¿Esta seguro que quiere cargar la traducción?
y damos click sobre OK encerrado por el cuadro morado. Después de esta acción la traducción a Español puede usarse, pero se cambia en otra ruta; la cual veremos en un momento.
Ahora, miremos algo que puede ser de mucha utilidad. En el menú de la izquierda vemos que hay unas opciones subrayadas con negro:
- Administrator
- Localization
Languages
Veamos que concuerda con la ruta en la parte de arriba del Tryton (al menos lo que alcanza a verse) que también está subrayado. Y otra cosa importante, veamos el cuadro morado en la aprte superior izaquierda de imagen. Allí vemos una imagen con tres líenas horizontales acompañadas de la la palabra Tryton y un cuado blanco que en su interior dice Action.
Si damos click a la imagen con las tres líneas horizontales podemos esconder el menú del Tryton y reponerlo a nuestro gusto, únicamente oprimiento dicho botón. Y si escribimos en el cuadro de texto de fondo blanco algo relacionado con el Tryton, por ejemplo Languajes, se mostrarán todas las rutas que se relacionan a esa palabra (cuando este en español intente hacerlo con otras palabras).
Ahora, vamos a:
- Administrator
- Users
Users
Aquí encontraremos la interfaz con todas las opciones del usuario pero solo nos concentraremos en las opciones y pasos necesarios para cambiar el idioma.
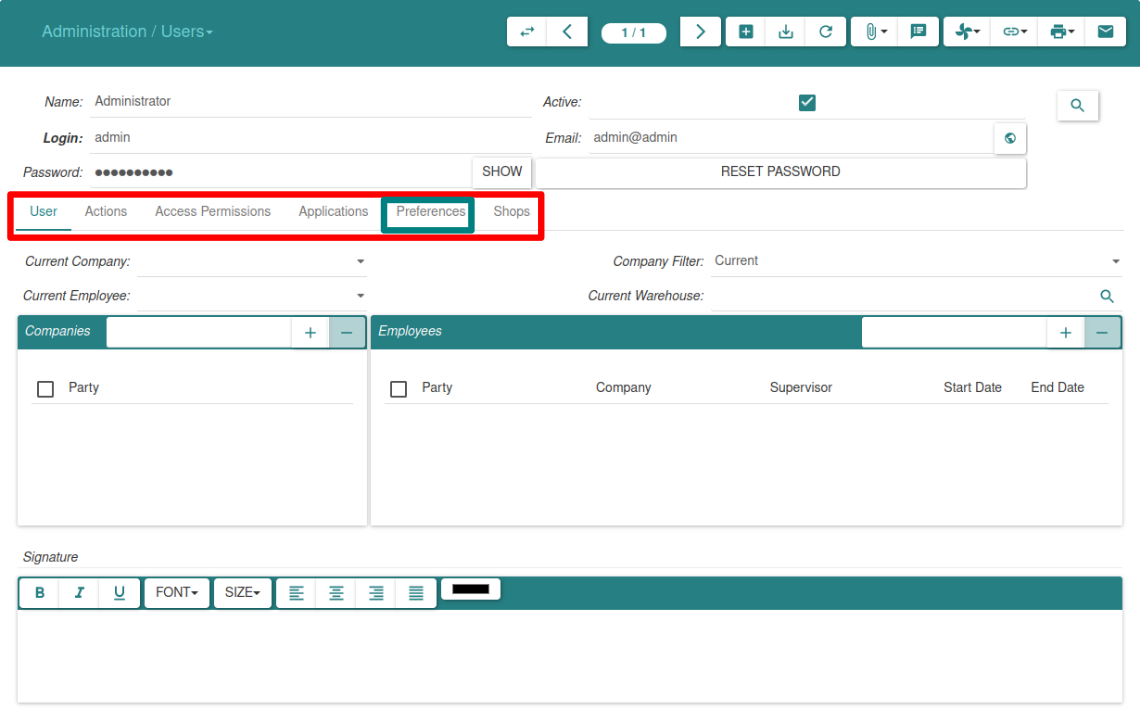
En esta imagen podemos ver los campos que tiene la ventana de Users (usuarios) del Tryton. En el cuadro rojo tenemos diferentes opciones que relacionan al usuario con otros módulos, entonces para cambiar el idioma del usuario damos click en la opción Preferences y se abrirá la siguiente ventana:
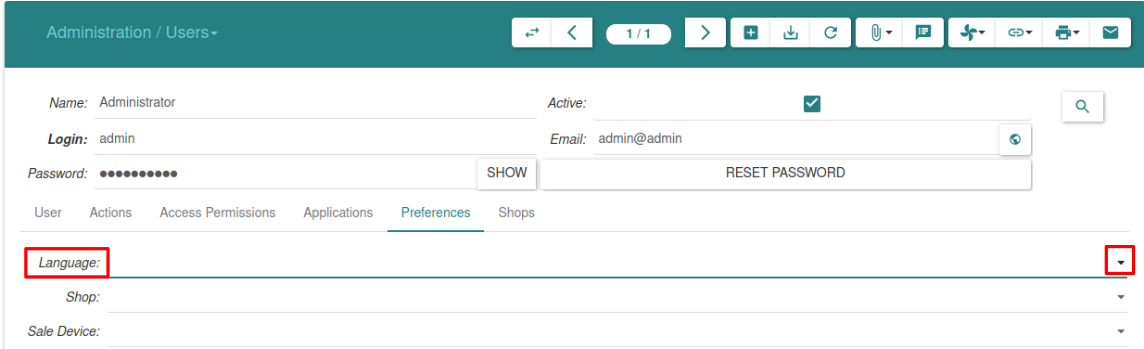
Aquí nos concentraremos en Language y al darle click sobre la flecha que se encuentra al otro extremo de esa opción se desplegarán los idiomas que podremos elegir para la traducción del Tryton y cuando esté seleccionado el idioma que deseamos, damos click en Guardar (mirar Menú General) para conservar la configuración.
El cambio no puede verse de inmediato, para ello es necesario salir de la sesión y volver a ingresar.