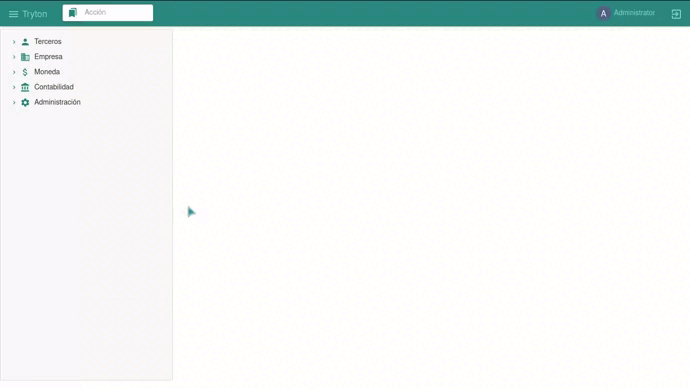Empresa y Terceros
Los Terceros son aquellas personas y/o entidades que son externas a la empresa, es decir que terceros pueden ser, tanto proveedores, como clientes y hasta bancos.
Nota
El Tryton es un programa en el cual debe configurar en Tercero como su nuestra empresa.
Creación de Terceros
En el Tryton la primera empresa que creamos es la nuestra. Vamos a la ruta:
- Terceros
Terceros
Allí encontraremos una ventana vacía, damos click en el símbolo para crear un nuevo registro. Nuevo (mirar Menú General), al hacerlo aparecerá la siguiente vetana:
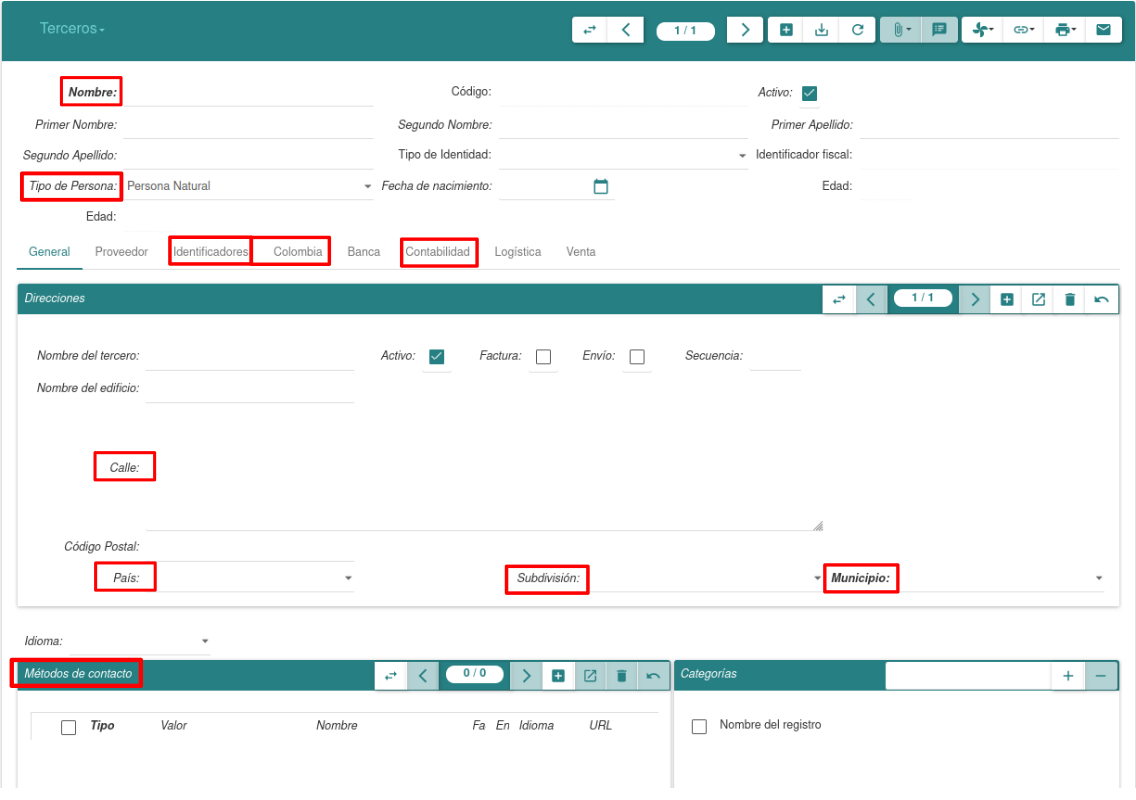
Como vemos en la imagen tenemos el campo Nombre en un recuadro rojo, ese campo es el único que debemos llenar con relación a la razón social de nuestra empresa o de un Tercero en particular (cliente o proveedor). Al escribir el nombre, el Tryton reconocerá que cada espacio es un campo distinto, es decir: si escribimos en ese primer campo el nombre de José María Vargas Vila, los campos Primer Nombre, Segundo Nombre, Primer Apellido, Segundo Apellido, se llenarán automáticamente y en ese orden respectivamente.
Nota
No es necesario que el Tercero tenga que cumplir con todos los campos, pero recuerde que no es necesario diligenciarlos, solo Nombre.
El recuadro rojo es Tipo de Persona, en este campo se nos presentan dos opciones; Natural y Jutídica. El segundo es para una empresa y el primero para cualquier persona.
Advertencia
Recuerde que el primer Tercero que creamos es nuestra empresa, entonces debemos seleccionar Jurídica, para los demás terceros que se vayan a crear debemos tener claro que tipo de persona son.
Los siguientes recuadros rojos nos muestran la posibilidad que tenemos para relacionar a los Terceros con otros módulos del Tryton. Pasaremos de largo esta parte solo por un momento para terminar de explicar los campos que son obligatorios.
Campo Calle: Se escribe la dirección de la empresa/persona. Puede usar cualquier tipo de caracter/letra/símbolo y dejando espacios, este campo es de libre escritura, podrá ser tan exacto como usted desee poner la dirección.
Campo País: La única opción posible es Colombia.
Campo Subdivisión: Seleccionamos el Departamento donde se encuentra la empresa/persona. Por ejemplo, Guajira, Putumayo, Cauca, Antioquia… y los demás.
Campo Municipio: Seleccionamos la ciudad donde se encuentra la empresa/persona. Estas ciudades van a variar según el Departamento que se elige, es decir, no serán las mismas ciudades para Chocó que para Nariño y así con los demás municipios.
Métodos de Contacto: Aquí seleccionamos las formas en las cuales podemos contactar a nuestros Proveedores/Clientes (Recuerde que si es la Primera empresa que creamos somos nosotros). Esta parte de la página del Tryton no es un campo, es un submenú, por lo tanto si le damos click a Nuevo (el que está a la misma altura del título Métodos de contacto Menú General) se habilitará un campo que diligenciará según el medio de comunicación. Ejemplo:
Teléfono => Fijo
Móvil => Celular
Fax
Correo electrónico => Em@il
Sitio Web
Skype
Otros
En el campo siguiente, Valor debemos poner lo correspondiente al método de contacto, es decir, si seleccionamos Teléfono entonces le corresponde un número fijo (7 dígitos), Móvil, entonces un número de celular (10 dígitos). Correo electrónico entocnes una dirección similar a ejemplo@onecluster.org (gmail.com y parecidos). Al finalizar de poner los Métodos de Contacto volvemos a los recuadros rojos que pasamos de largo hace un momento y damos click en Identificadores y llegaremos a un submenú para agregarle a nuestra empresa (también a nuestros Proveedores/Clientes) un número y tipo de identificación.
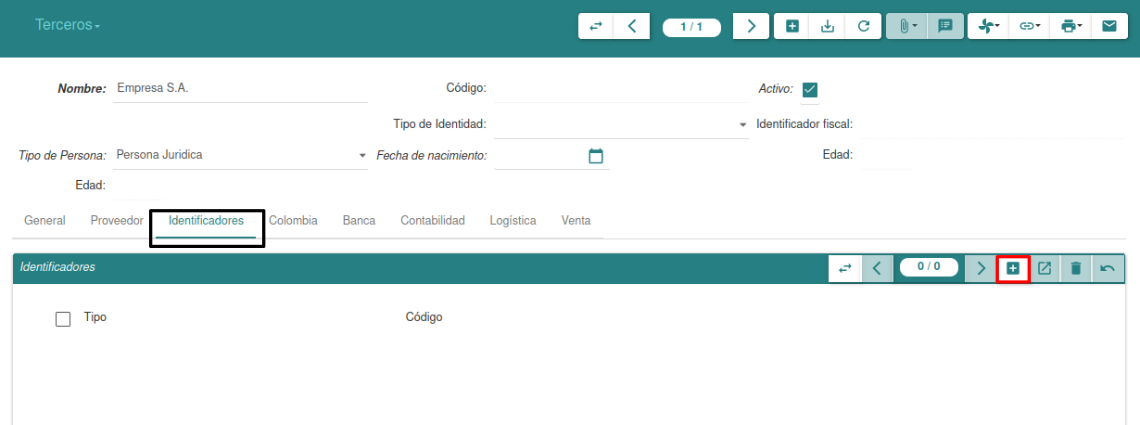
En este punto se abrirá una ventana que tendrá los campos Tipo y Código, estos son los únicos campos que tendremos que llenar. En Tipo podemos seleccionar los documentos NIT, Cédula de ciudadanía, Pasaporte, entre otros. Esto depende de la información del Tercero. Y el Código es el número que corresponde al tipo de documento. Luego le damos click a ACEPTAR y la ventana se cerrará automáticamente, damos click en Guardar (Menú General) y nuestra empresa (Proveedor/Cliente) estará creada en el Tryton.
Nota
Si vamos a crear otros Terceros llevamos a cabo este mismo proceso y la misma ruta.
Advertencia
Recuerde que aún el Tryton no sabe cual es nuestra empresa; siga los siguientes pasos para la configuración:
Empresa
El concepto de Empresa en el Tryton se basa en la entidad que relaciona todas las operaciones que se llevan a cabo en un proceso de producción; compras, ventas, inventario, plan de cuentas, usuarios, productos, entre otros. Tratando de ser más claros, este concepto abarca a nuestra empresa.
Para configurar la empresa vamos a la ruta:
- Empresa
Empresas
Al dar click se mostrará ventana vacía (ya que no tenemos aún la empresa configurada), así que daremos click en Nuevo (Menú General) y veremos la siguiente pantalla:
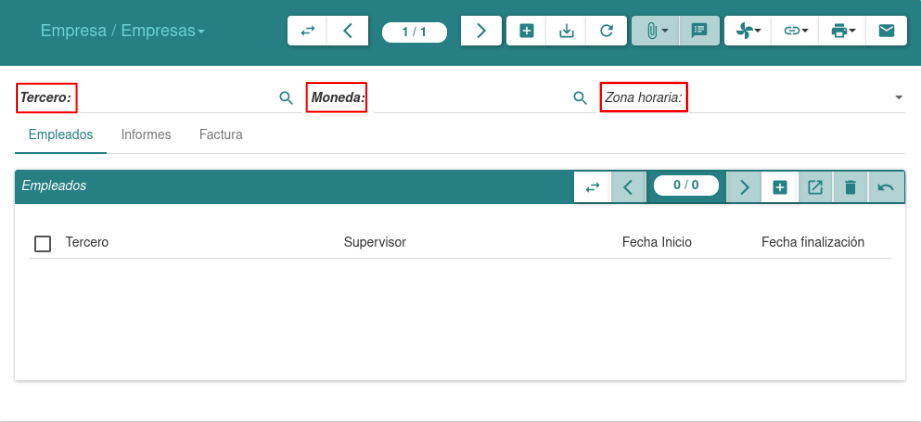
En el campo Tercero damos click sobre la Lupa (que está al extremo del campo) y se abrirá una nueva ventana con todos los Terceros creados. Si creamos nuestra empresa como el primer Tercero, solo aparecerá ese, pero si ha creado varios Terceros, aparecerán todos los que hayan creado.
Seleccionamos el Tercero que es nuestra empresa y damos clicl en ACEPTAR.
Moneda: en este campo debemos elegir la moneda en la cual comercializaremos nuestros productos/servicios. Para el caso de Colombia buscamos COP para seleccionarla y luego click en ACEPTAR.
Zona horaria: elegimos la opción America/Bogota.
Luego damos click en Guardar (Menú General) y tendremos nuestra empresa configurada en el Tryton.
Nota
Para utilizar nuestra Empresa debemos asignarle como mínimo un usuario, de lo contrario no podremos trabajar con ella, ni aprovechar los beneficios del Tryton.
Asignación de Usuarios
Como se dijo anteriormente, es necesario que un usuario se encuentre asociado a nuestra empresa, para asignarlo vamos a la ruta de los usuarios:
- Administración
- Usuarios
Usuarios
Se mostrará una ventana con los usuarios que tenga el sistema, como mínimo tendremos solo el administrador admin. Puede crear y asignar los usuarios que requiera para el manejo de la empresa.
Nota
Aunque no es recomendable, puede asignar el usuario admin a una empresa, pero es preferible crear otros usuarios para ello. Además, se necesitarán otros distintos al admin para realizar otras tareas.
Entramos al usuario al cual se le asignará una empresa.

En esta ocasión iremos al segundo recuadro rojo, dando click en ese ícono se abrirá una ventana en la cual seleccionaremos la empresa que tendrá ese usuario, luego ACEPTAR.
Y en el primer recuadro rojo nos aparecerá en un menú desplegable la empresa que acabamos de seleccionar y la seleccionamos de nuevo. Posteriormente damos click en Guardar.