Módulo de Terceros
Los Terceros son aquellas personas y/o entidades que son externas a la empresa, es decir que terceros pueden ser, tanto proveedores, como clientes y hasta bancos.
Para activar este módulo en el Tryton debemos instalar el módulo party, así como se explica en sección inicial de este manual, Instalación de Módulos.
Al tener instalado el módulo party podremos notar en el menú de la parte iquierda del Tryton, los siguientes submenús:
- Terceros
- Configuración
Configuración
Formato de las direcciones
Tipos de divisiones por dirección
Terceros
Direcciones
Métodos de contacto
- Categorías
Categorías
Algunos de estos submenús no requieren maypr explicación, pues no es necesario hacer algún tipo de cambio. no obstante, se ahondará en los conceptos más importantes, en procesos y/o procedimientos y en las pestañas que lo ameriten, una mayor explicación.
En la Configuración de este módulo se encuentran algunas opciones que quedarán por defecto para todos los terceros que se creen. Estos son: Idioma del tercero y Tipos de identificación.
Usted puede dejar que estos valores se agreguen por defecto en la creación de un tercero, no obstante, como usted creará entre empresas y personas, el tipo de identificación cambia, por tal motivo es mejor que asigne estos valores a la hora de la creación.
Las demás configuraciones de este módulo no serán explicadas en esta sección. Sin embargo, de ser impotantes para el funcionamiento del Tryton en otra sección, si se podrán abordar.
Creación de Terceros
Para la creación de terceros iremos a la ruta:
- Terceros
Terceros
Allí encontraremos una ventana vacía, damos click en el símbolo para crear un nuevo registro. Nuevo (mirar Menú General), al hacerlo aparecerá la siguiente vetana:
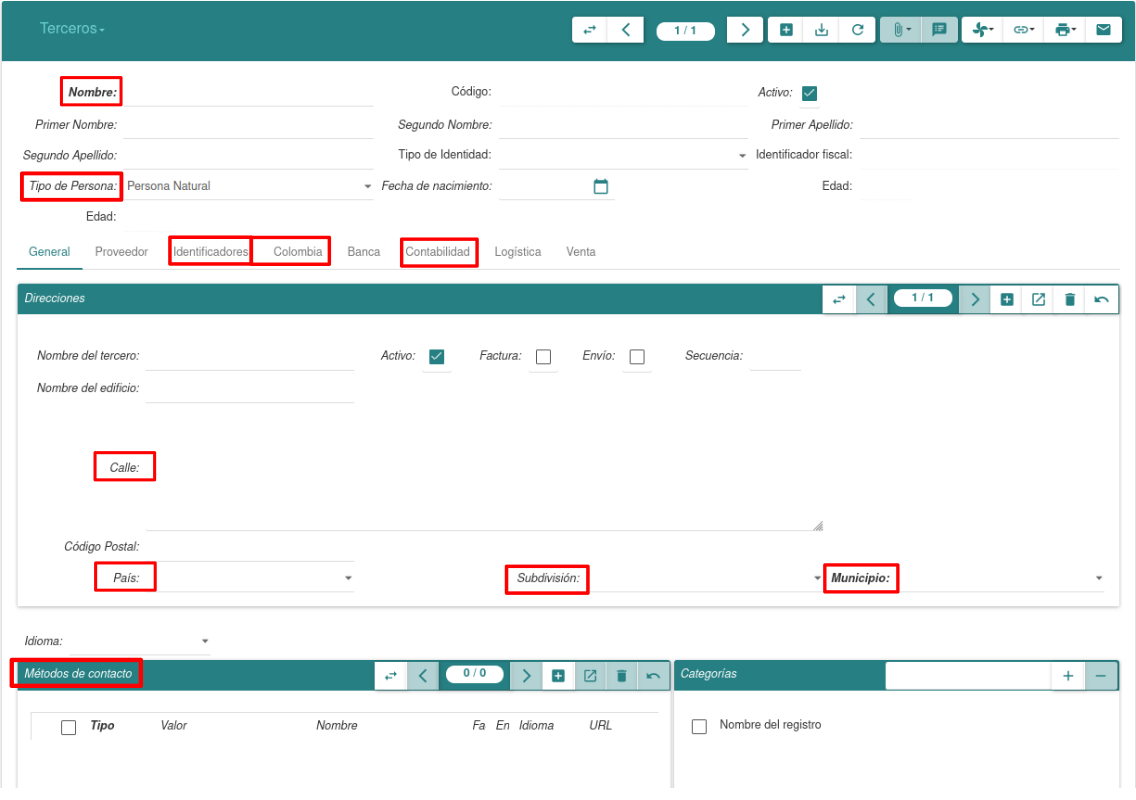
A continuación veremos como diligenciar los campos para crear un tercero, estos campos son los obligatorios y los necesarios para mejorar la experiencia en el Tryton con relación a otros módulos y/o funcionalidades. Hay otros campos que se llenan automáticamente o tienen otra función.
Nombre: en este campo se ubicacá el nombre del proveedor o cliente, esto incluye empresas. Código: este es uno de los campos que se diligencian de forma automática. Activo: es un cuadro de selección que indica si un tercero se encuentra habilidato o no, de no estar activo, no se podrá relacionarse con ningún del procedimiento del Tryton.
Nota
Al instalar el módulo party, la plantilla que tiene asociada tiene dos pestañas; General e Identificadores. A medida que se instalen otros módulos como los de Contabilidad, Productos y Demás se irán agregando más pestañas, las cuales tienen como función, relacionar al tercero con otros módulos.
Advertencia
Algunos campos y pestañas que se explicarán a continuación, harán parte del módulo party cuando tenga instalado los módulos product, account, account_invoice, sale, stock, purchase. Si alguno de estos campos/pestañas no están a la hora de crear el tercero, puede verificar que módulo le hace falta.
En la pestaña General encontraremos los siguientes campos:
Nombre del tercero: este campo puede permanecer vacío, no obstante, si va a diligenciarlo, procure usar el mismo nombre que utilizó en el campo obligatorio Nombre. Calle: en este cuadro de texto se pueden usar cualquier tipo de caracteres y con una amplia extensión. Código postal: en caso de que el tercero tenga algún tipo de responsabilidad frente a la DIAN u otra entidad, se usará este campo. Para conocer los valores que deben ir en este campo consulte con el correspondiente administrador y/o contador. País: país donde reside el tercero. Ciudad: ciudad donde reside el tercero. Provincia: es equivalente a lo que conocemos comunmente como Departamento. Idioma: lenguaje del tercero.
En esta pestaña se presenta el submenú Métodos de contacto, en esta parte colocaremos los medios por los cuales podemos contactar a un tercero. No son obligatorios, pero si darían mayor orden y una centralización de la información respecto a un cliente/proveedor.
Nota
Los botones que encontramos en el Menú General tienen las mismas funciones para los submenús.
Tipo: en este capo podemos seleccionar el medio por el cual nos contactamos con el cliente/proveedor.
Teléfono => Fijo
Móvil => Celular
Fax
Correo electrónico => Em@il
Sitio Web
Skype
Otros
En el campo siguiente, Valor debemos poner lo correspondiente al método de contacto, es decir, si seleccionamos Teléfono entonces le corresponde un número fijo (7 dígitos), Móvil, entonces un número de celular (10 dígitos). Correo electrónico entocnes una dirección similar a ejemplo@onecluster.org (gmail.com y parecidos).
Al lado derecho de esta plantilla encontraremos otro submenú; Categorías. A cada tercero se le puede adherir una categoría que no ayudará a darle determinado orden a nuestro proceso. Esto se explicará más adelante, en la sección de categorías y árbol de categorías, por el momento se mostrará como se añade.
Nota
Más adelante explicaremos las Categorías.
En la pestaña de Identificadores encontraremos los siguientes campos:
Tipo: en este campo se selecciona el tipo de documento del tercero, podremos seleccionar entre NIT, Cédula de ciudadanía, Pasaporte, y demás. Código: es el número que corresponde al tipo de documento.
Luego le damos click a ACEPTAR y la ventana se cerrará automáticamente, damos click en Guardar (Menú General) y nuestra empresa (Proveedor/Cliente) estará creada en el Tryton.
Nota
Se puede guardar el resgistro en cualquier momento, dejando incluso algunos campos y pestañas sin asignarles algún valor. Y terminar de diligenciarlos luego.
Otras configuraciones
Los enlaces del menú principal como Direcciones, Métodos de contacto y Árbol de categorias, son los mismos que aparecen en la pestaña General de la sección Terceros. De tal forma que nos saltaremos esta parte y solo abordaremos las categorías, ya que estas deben explicarse para darle un buen uso en el manejo de los terceros.
Categorias
Entre las opciones de Árbol de categorías y Categorías que se encuentran en el menú principal, solo hay una única diferencia; la forma como podemos visualizar las categorías. Pero primero vamos a explicar que son y para que sirven.
Las categorías son una especie de etiqueta que nos sirve para diferenciar un elemento de otro, es decir, para dividir de manera ordenada ya sean, productos, terceros, cuentas, procesos de producción u otros elementos. Por ejemplo, dentro de los terceros no todos cumplen con las mismas funciones y/o roles para la empresa, las relaciones cambian y por ende, la manera en que los percibimos en el proceso administrativo. Sabemos que hay terceros que son clientes y otros que son proveedores, dentro de los proveedores hay diferencias también, si la empresa es una repostería, habrá quien suministre las bebidas, otro las materias primas para hacer pasteles, las vitrinas para exhibirlos y demás insumos necesarios para el proceso productivo y administrativo.
De este modo, con las categorías podría hacerse una diferenciación entre los distintos proveedores que tenemos, de igual manera puede hacerse con los clientes y separar y diferenciarlos en clientes que requieren necesidades distintas. Y los ejemplos continúan.
Es importante decir que las categorías tienen niveles, en Tryton se conocen como Padre e Hijos. No es necesario que cada categoría tenga un Hijo, pero cada categoría es en sí, un Padre. Veamos un ejemplo gráfico y supuniendo que nuestra empresa ensambla vehículos.
Padre |
Hijos |
|---|---|
Proveedor |
Motor |
Llantas |
|
Cojinería |
|
Aseo |
|
Transporte |
|
Luces |
LED |
Halógeno |
Vemos entonces como unas categorías tienen Hijos y otras no, esto esta bien, definir que categorías usar depende de cada persona/empresa.
Nota
Es importante mencionar que los Hijos también pueden tener Hijos. Veamos un ejemplo.
Padre |
Hijos |
Hijos |
Proveedor |
Llantas |
Pista |
Trocha |
||
Doble propósito |
De esta manera es como una categoría puede a su vez tener Hijos.
Ahora, para retomar un poco acerca dela forma en que se visualizan Árbol de categorías y Categorías, podemos decir que la primera muestra a los Padres y al dar click sobre ellas, se desplegan los Hijos, pudiendo observarlas como si fuera un árbol con sus ramas. La seguna muestra todas las categorías en renglones separados, es decir, cada categoría insluyendo la Padre, estarían en una línea.
Crear una categoría
Categoría sin Hijos:
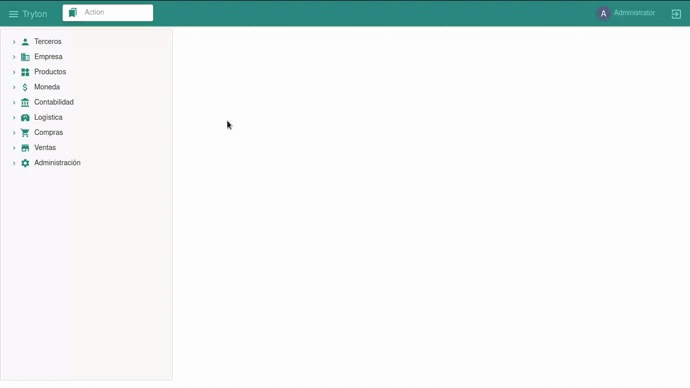
aquí se observa la creación de una categoría que será Padre y no necesariamente debe tener Hijos.
Categoría con Hijos:
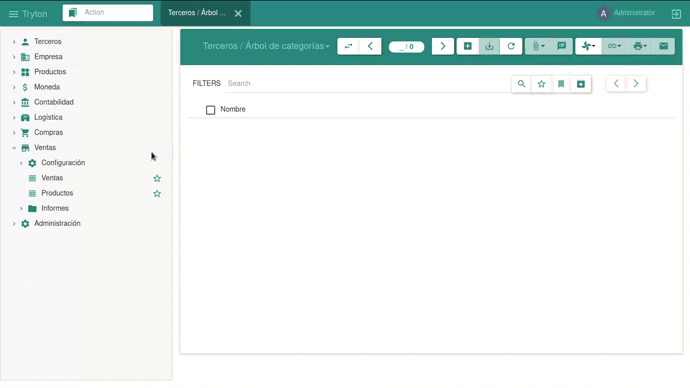
aquí se observa la creación de una categoría Padre con su respectivo Hijo. También se ve que a la hora de asignar un Hijo, a este se le puede crear un Hijo, es decir que de una sola vez puede crearse un Padre => Hijo => Hijo.
Crear solo Hijos

podemos ver que otra forma de crear una categoría es a través de la ruta:
- Terceros
- Árbol de categorías
Categorías
la única diferencia con la otra dorma de crear categorías, es que de este modo es necesario asignar un Padre y para esto es necesario que ya tengamos uno, si no es así, puede dar click sobre la lupa y allí sleccionar la opción Nuevo y se podrá crear el Padre.
Para asignarle una categoría a un tercero damos click sobre Nuevo o el símbolo «más», se abrirá una nueva ventana y en ella podremos encontrar todas las categorías que hayamos creado, podemos seleccionar varias (esta parte es a consideración, depende de cada proceso, de cada persona/empresa) y luego damos click en OK. De esta manera el tercero ya tendrá una categorías asociadas.